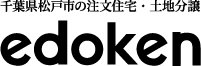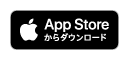初めてのお客様もOK!自宅でも家づくりの
相談・打合せができます!
オンライン打合せ
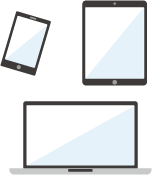

スマホやタブレット端末、パソコンでお気軽に
スタッフとお打ち合わせいただけます。
家づくりはお客様の想いや希望をカタチにするため、打ち合わせを
する時間が必要となります。
お客様によって、小さなお子様がいたり、仕事が忙しく時間の調整が
難しくモデルハウスに行けなかったり・・・
そこで、場所にとらわれず画面を通して図面などを見ながら
家づくりの打ち合わせをしていただける「オンライン打合せ」をご用意いたしました。
「オンライン打合せ」では、以下のようにお打合せいただけます。
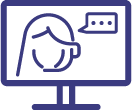
担当スタッフの顔を見ながらお話ができます。
※お客様はカメラをオフにして音声通話だけ選択することも可能です。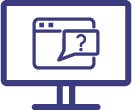
画面共有機能によって、担当スタッフが用意した資料を一緒に見ることができます。
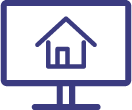
写真や映像を見ながら実際の現地の様子をプロが分かりやすく説明いたします。
オンライン打合せをするには?
下記の手順に沿ってお進みください。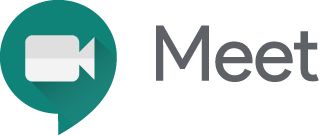

エドケンハウスでは、オンラインツール【Meet】・【Zoom】をご用意しております。
普段使い慣れているオンラインツールをお選びください。
その他のツールをご利用したい場合は、別途ご相談ください。
オンラインツールのご利用が初めてのお客様、または、Googleアカウントをお持ちの場合は
【Meet】を、お持ちでない場合は【Zoom】のご利用をオススメ致します。
いずれもスマートフォン、タブレットでご利用の際にはアプリケーションが必要となります。
各アプリケーションの動作環境につきましては、公式サイトにてご確認ください。
オンラインツールのご利用が初めてのお客様も
簡単にご利用いただけます。
ご不明な点がございましたら、お気軽にお問い合わせください。
【オンライン打合せ・相談ご利用にあたっての留意事項】
スマートフォンやタブレットでのオンライン打合せ・相談はパケット通信を利用するため、Wi-Fi環境でのご利用を推奨しております。なお、Wi-Fi環境をご利用にならなかった際の通信料に関しましては、お客様のご負担となります。お客様がご利用のインターネット回線速度やセキュリティなどの影響により、本サービスをご利用いただけない場合がございます。
ご了承ください。
Google Meetのご利用方法
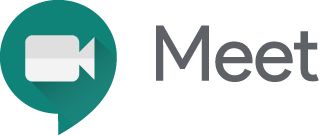
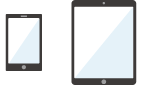
スマートフォン・タブレット端末でのご利用方法
Google Meetアプリ使用の事前準備をお願いいたします。
IOSの方はAppStoreから、Androidの方はGooglePlayからGoogle Meetアプリのダウンロード・
インストールをお願いいたします。インストールが完了したら起動させ、「続行」ボタンをタップ、
続いて「ログイン」ボタンをタップします。
タップ後に、Googleのアカウント・パスワードを入力していただくとログインいただけます。
- 1URLにアクセス担当スタッフよりメールで送られて来る【Google Meet】のURLにアクセスします。
例:https://meet.google.com/×××-×××-×××の形式のURLとなります。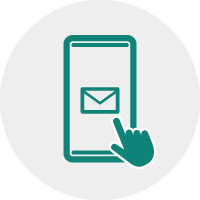
- 2会議を開始するURLにアクセスすると、自動でGoogle Meetアプリが立ち上がるので、
[参加リクエスト]をタップ。担当スタッフがリクエストを承認いたし
ますと、お打合せが開始されます。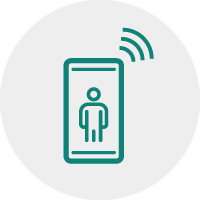
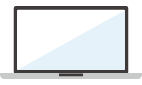
パソコンでのご利用方法
- 1URLにアクセス担当スタッフよりメールで送られて来る【Google Meet】のURLにアクセスします。
例:https://meet.google.com/×××-×××-×××の形式のURLとなります。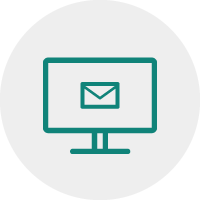
- 2カメラとマイクの使用を許可「Meetにカメラとマイクの使用を許可してください」と案内されますので、
「許可」をクリックします。※ご自身の映像を表示させたくない場合は、カメラへのアクセスを「許可しない」をお選びください。
- 3任意の名前を入れていただき、ミーティングに参加・
お打合せ開始任意の名前を入れていただき、「ミーティングへの参加をリクエスト」を
クリックします。
右上に自分のカメラの映像、正面に担当スタッフの映像が映り、
お打合せが開始されます。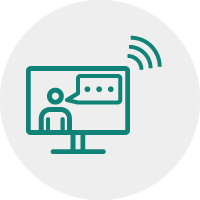
- 4ビデオ会議終了「通話から退出」をクリックし、ビデオ会議から退出してお打ち合わせ
終了となります。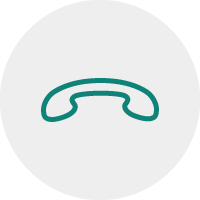
ZOOMのご利用方法

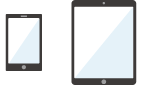
スマートフォン・タブレット端末でのご利用方法
Zoomアプリ使用の事前準備をお願いいたします。
オンライン相談の当日までに、IOSの方はAppStoreから、Androidの方はGooglePlayから
Zoomモバイルアプリのダウンロード・インストールをお願いいたします。
- 1招待メールを受け取る担当スタッフよりご招待メールをお送りいたします。ご招待メール内の
【オンライン相談URL】をクリックいただくと自動的にZoomが起動します。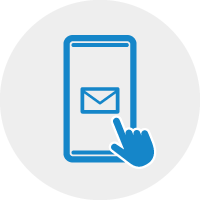
- 2各種アプリでの接続方法 iOSの場合
・「“Zoom”がカメラへのアクセスを求めています」
・「“Zoom”がマイクへのアクセスを求めています」
・「“Zoom”は通知を発信します。よろしいですか?」
というポップアップが表示されます。
ご利用状況にあわせて「OK」もしくは「許可」をタップしてください。 ※ご自身の映像を表示させたくない場合は、カメラへのアクセスを「許可しない」をお選びください。 Androidの場合は、起動後にお名前の入力を求められる場合がございます。
任意のお名前をご入力いただき、ご参加ください。
「他のユーザーの音声を聞くにはオーディオに参加してください」というポップアップが表示
されますので、「インターネットを使用した通話」をタップしてください。 - 3オンライン相談開始担当スタッフとの接続をご確認いただき、オンライン相談を
開始いただけます。 ※オンライン相談終了後は、担当スタッフが通信を終了いたしますので、
お客様は自動で退室されます。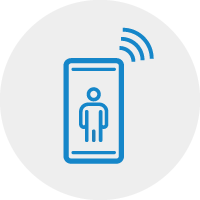
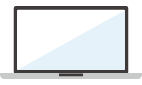
パソコンでのご利用方法
- 1ミーティング用Zoom
クライアントのインストールオンライン相談の当日までに、Zoomダウンロードセンターより【ミーティング用Zoomクライアント】のアプリをダウンロードし、パソコンにインストールしてください。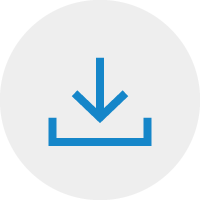
- 2招待メールを受け取る担当スタッフよりご招待メールをお送りいたします。
ご招待メール内の【オンライン相談URL】をクリックしていただくと、
自動的にZoomが起動します。
“どのように音声会議に参加しますか”と尋ねられるので、
「コンピューターオーディオに参加する」を選択します。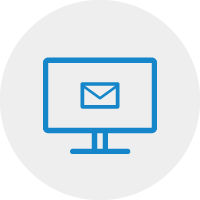
- 3オンライン相談開始担当スタッフとの接続をご確認いただき、オンライン相談を
開始いただけます。 ※オンライン相談終了後は、担当スタッフが通信を終了いたしますので、お客様は自動で退室されます。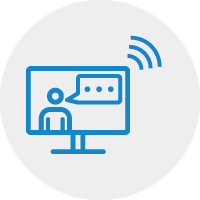
こんな悩みをお持ちの方はぜひ一度ご相談ください。
例えば・・・ エドケンハウス(松戸市)までの距離が遠い
エドケンハウス(松戸市)までの距離が遠い- エドケンハウスまでの距離が遠く時間もかかるため、
何度も往復するのが大変・・・
ご主人・奥様が居ないと車で行けない・・・  共働きのため、休みが合わない・取れない
共働きのため、休みが合わない・取れない- 共働きのため休日にやる事が多く、出向くことが難しい・・・
出張などの出先でも打合せしたい・・・
 小さな子どもがいるから大変
小さな子どもがいるから大変- 子どもが小さいため、落ち着いて長い時間打ち合わせができない・・・
子どもの体調が心配で、外出できない・・・